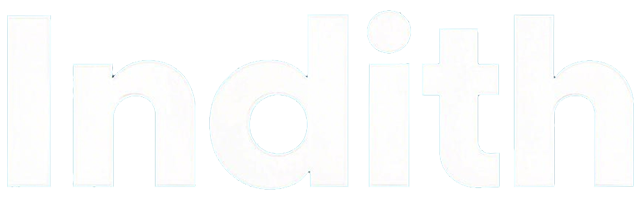Comment résoudre les problèmes de Bluetooth sur MacBook Air (2024)
2025-02-26 09:06:11
Introduction
Quand le Bluetooth de votre MacBook Air ne fonctionne pas, cela peut être frustrant. Que ce soit pour connecter votre souris, clavier ou écouteurs, une connexion Bluetooth stable est essentielle. Cet article vous guide à travers les solutions pratiques pour résoudre ces problèmes et assurer une utilisation sans tracas de vos appareils Bluetooth.

Causes courantes des problèmes de Bluetooth
Il est important de comprendre les causes possibles des dysfonctionnements de Bluetooth avant de plonger dans les solutions. Cela vous aidera à diagnostiquer le problème plus efficacement.
Mise à jour logiciel manquante
L'un des premiers suspects est souvent une mise à jour logicielle manquante. Votre macOS doit être à jour pour assurer la compatibilité avec les appareils Bluetooth. MacOS intègre continuellement des améliorations et des corrections de bugs qui peuvent résoudre vos problèmes.
Conflits entre appareils
Les conflits entre différents appareils couplés peuvent également causer des problèmes de connexion. Par exemple, un périphérique déjà couplé pourrait interférer avec un nouveau périphérique que vous tentez de connecter.
Interférences de signal
Les interférences de signal sont une autre cause fréquente. Les appareils utilisant les mêmes fréquences, comme les micro-ondes et les téléphones sans fil, peuvent perturber la connexion Bluetooth. Réduisez l'utilisation de ces appareils à proximité pour améliorer la connexion.
Étapes de dépannage de base
Pour commencer, essayez ces étapes de dépannage de base pour résoudre les problèmes de Bluetooth sur votre MacBook Air.
Redémarrage de votre MacBook et de l'appareil Bluetooth
Éteignez et rallumez votre MacBook Air.
Éteignez et rallumez l'appareil que vous essayez de connecter.
Essayez de reconnecter les deux appareils après les redémarrages.
Désactivation et réactivation de Bluetooth
Allez dans les Préférences Système > Bluetooth.
Désactivez puis réactivez Bluetooth.
Essayez de reconnecter votre appareil Bluetooth.
Vérification des mises à jour logicielles
Si les solutions de base ne fonctionnent pas, vérifiez que votre macOS est à jour.
Comment mettre à jour macOS
Ouvrez le menu Pomme > Préférences Système > Mise à jour de logiciels.
Si une mise à jour est disponible, cliquez sur 'Mettre à jour maintenant'.
Suivez les instructions à l'écran pour compléter la mise à jour.
Vérification de la compatibilité des appareils Bluetooth
Assurez-vous que l'appareil Bluetooth que vous essayez de connecter est compatible avec votre MacBook Air. Consultez le site web du fabricant pour toute information relative à la compatibilité et aux mises à jour du micrologiciel.
Réinitialisation du module Bluetooth
Si les étapes ci-dessus n'ont pas fonctionné, essayez de réinitialiser le module Bluetooth de votre MacBook Air.
Étapes pour réinitialiser le module Bluetooth de votre MacBook Air
Maintenez enfoncées les touches Maj (Shift) et Option, puis cliquez sur l'icône de Bluetooth dans la barre de menus.
Sélectionnez 'Déboguer' et cliquez sur 'Réinitialiser le module Bluetooth'.
Redémarrez votre MacBook Air et essayez de reconnecter votre appareil.
Effets et bénéfices de cette réinitialisation
La réinitialisation du module Bluetooth efface les données de configuration et les fichiers corrompus qui pourraient être à l'origine des problèmes. Cela remet votre Bluetooth dans un état 'neuf', souvent résolvant les problèmes de connexion indésirables.
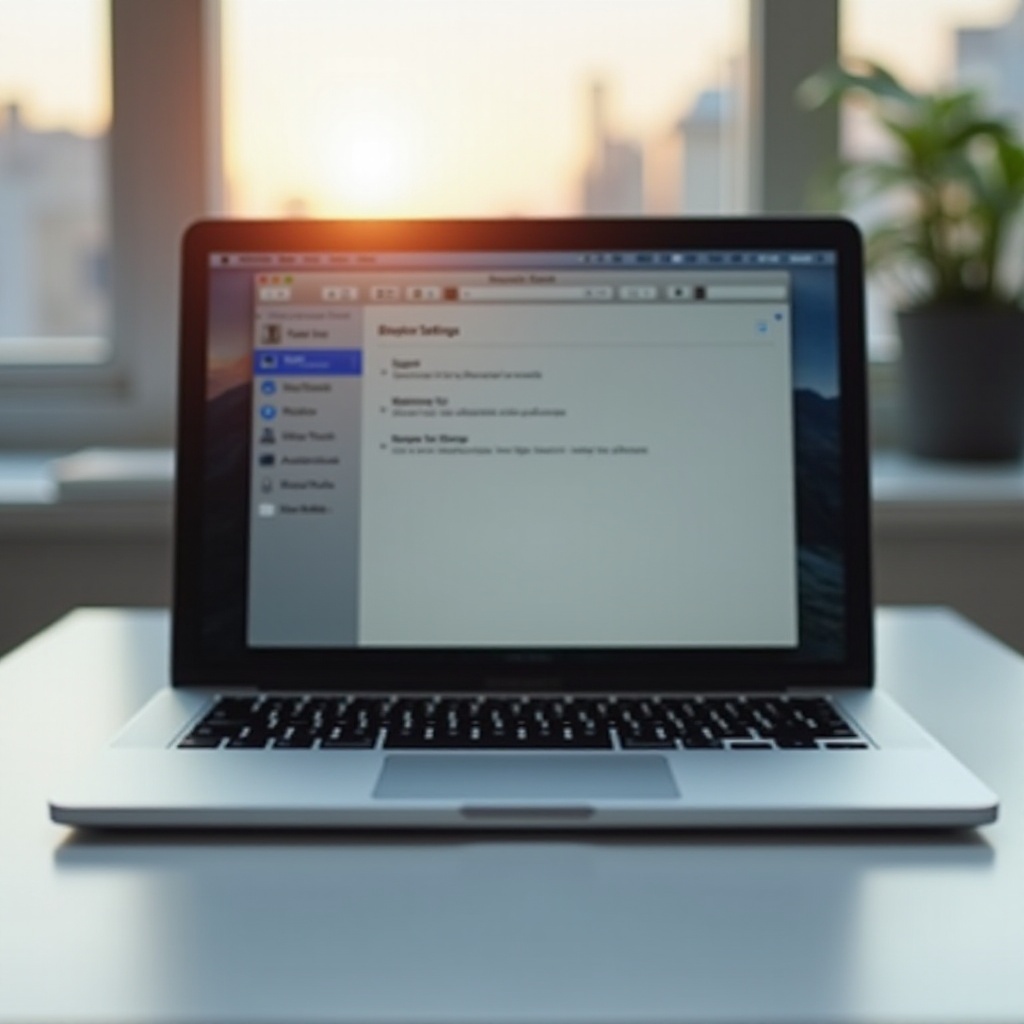
Supprimer et réappairer les appareils Bluetooth
Une solution simple mais souvent efficace est de supprimer l'appareil problématique et de le réappairer.
Guide pour dissocier et reconnecter un appareil Bluetooth
Allez dans les Préférences Système > Bluetooth.
Sélectionnez l'appareil et cliquez sur le 'x' pour le supprimer.
Remettez l'appareil en mode appairage.
Reconnectez-le à votre MacBook Air en suivant les instructions à l'écran.
Conseils pour éviter les erreurs de connexion
Lors de la réappairage, assurez-vous que l'appareil et le MacBook Air sont proches et sans obstacles entre eux. Essayez également de tester avec d'autres appareils Bluetooth pour vérifier que le problème ne vient pas uniquement d'un périphérique spécifique.
Solutions avancées
Si aucune des solutions précédentes n'a fonctionné, essayez ces solutions avancées.
Réinitialiser la NVRAM et la PRAM
Éteignez votre MacBook Air.
Maintenez enfoncées les touches Option, Command, P et R.
Allumez le MacBook et continuez de maintenir les touches pendant environ 20 secondes.
Relâchez les touches et laissez le MacBook redémarrer.
Utilisation des diagnostics Apple
Utilisez l'outil Diagnostics Apple pour identifier les problèmes matériels :
Éteignez votre MacBook Air.
Allumez-le en maintenant la touche D enfoncée.
Suivez les instructions à l'écran pour lancer les diagnostics.
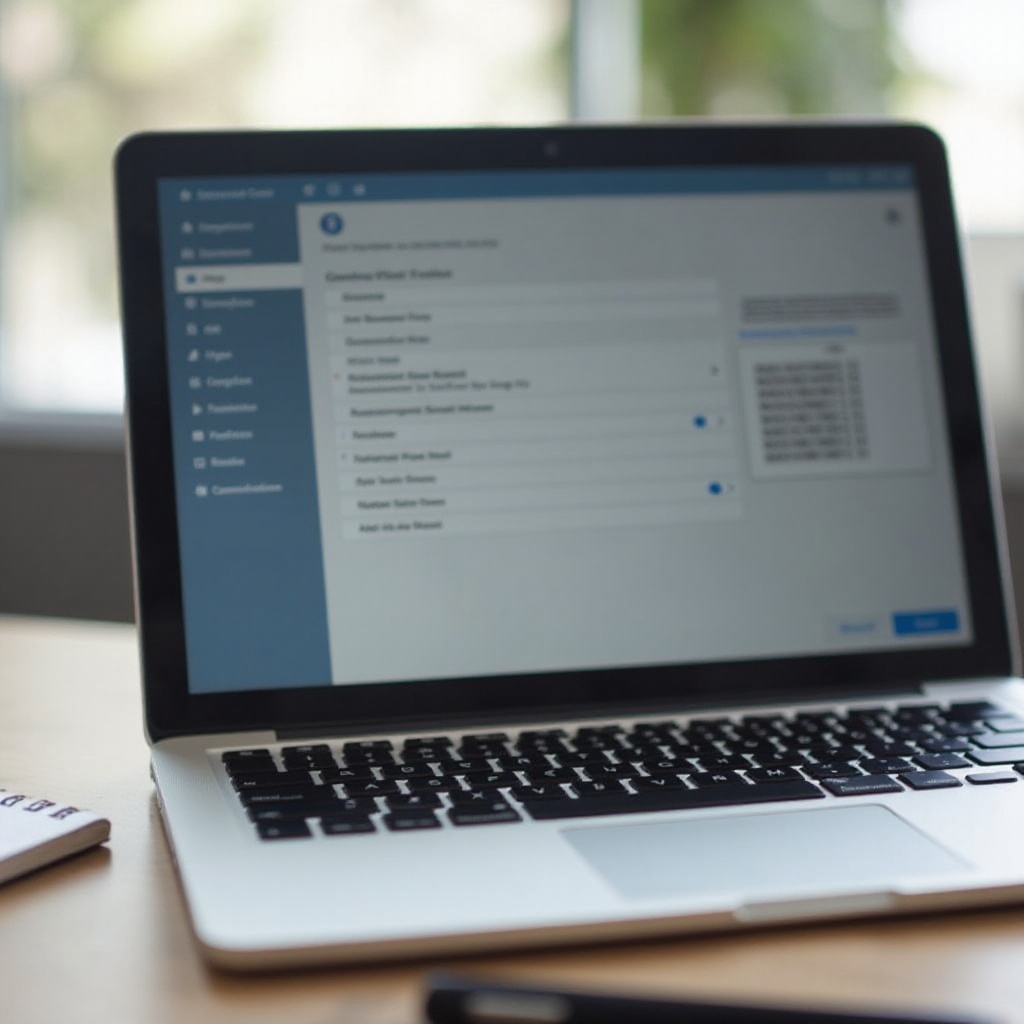
Conclusion
Les problèmes de Bluetooth peuvent être frustrants, mais avec les étapes mentionnées ci-dessus, vous pouvez rapidement identifier et résoudre les problèmes sur votre MacBook Air. En suivant ces conseils, vous assurerez une connexion stable et efficiente, vous permettant d'utiliser vos appareils Bluetooth sans interruption.
Questions fréquemment posées
Pourquoi mon MacBook Air ne détecte-t-il pas mon appareil Bluetooth?
Cela peut être dû à un problème de mise à jour logicielle, des conflits entre appareils, ou des interférences de signal. Suivez les étapes de dépannage mentionnées ci-dessus pour résoudre ce problème.
Comment effacer les préférences Bluetooth sur un MacBook Air?
Accédez aux Préférences Système > Bluetooth, puis supprimez l'appareil problématique. Réinitialisez ensuite le module Bluetooth suivant les instructions de l’article.
Quelles sont les meilleures pratiques pour éviter les problèmes de Bluetooth futurs?
Gardez votre macOS à jour, réduisez les interférences de signal en éloignant les appareils utilisant les mêmes fréquences, et réinitialisez régulièrement le module Bluetooth pour maintenir un bon fonctionnement.