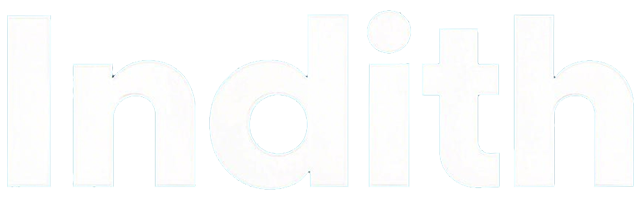Mon PC ne détecte pas le périphérique Bluetooth Windows 10
2025-02-06 09:21:28
Introduction
Le problème de détection des périphériques Bluetooth sur un PC Windows 10 est courant et peut être frustrant. Que vous souhaitiez connecter une souris sans fil, un casque ou tout autre périphérique Bluetooth, l'absence de reconnaissance peut affecter votre productivité et votre quotidien numérique. Heureusement, plusieurs étapes simples peuvent souvent résoudre ce problème et permettre à votre PC de détecter à nouveau les périphériques Bluetooth.

Causes courantes des problèmes de détection Bluetooth
Il est essentiel de comprendre les causes possibles avant de se lancer dans la résolution. Les problèmes peuvent provenir de diverses sources :
- Périphériques Bluetooth défectueux, éteints ou hors de portée : Un périphérique Bluetooth peut être mal fonctionnant, éteint ou simplement hors de portée. Vérifiez toujours ces points de base en premier.
- Pilotes Bluetooth obsolètes ou corrompus : Des pilotes de périphériques Bluetooth non mis à jour peuvent provoquer des conflits et des dysfonctionnements.
- Paramètres Bluetooth incorrects sur Windows 10 : Une mauvaise configuration des paramètres Bluetooth sur votre PC peut également être la cause de ces problèmes.
À partir de ces causes courantes, il est plus facile de cibler les stratégies de résolution de problèmes.
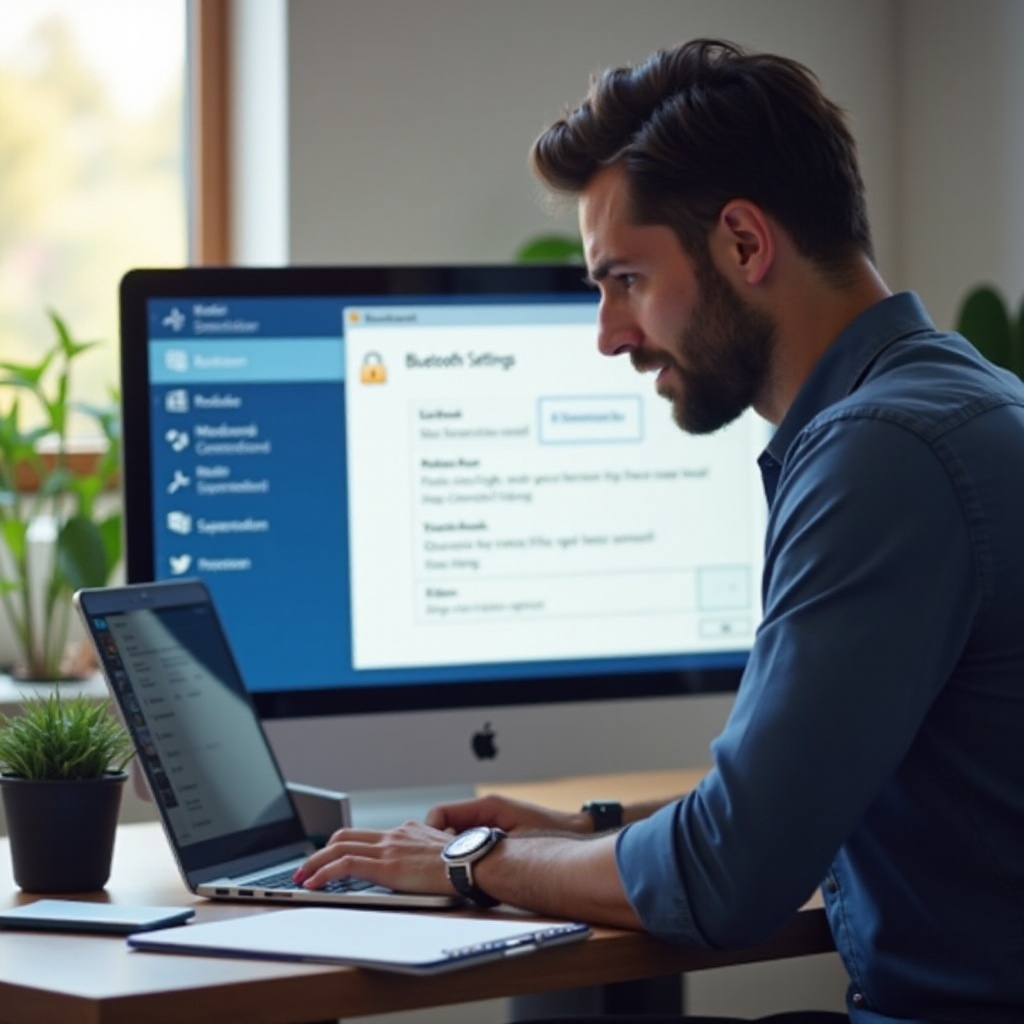
Vérifications et Paramétrages de Base
Commencez par les vérifications et ajustements de base pour régler le problème :
- S'assurer que le Bluetooth est activé sur l'ordinateur et le périphérique : Accédez aux paramètres Bluetooth et assurez-vous qu'il est activé. Vérifiez également sur votre périphérique.
- Redémarrer le périphérique Bluetooth et l'ordinateur : Parfois, un simple redémarrage peut réinitialiser la connexion.
- Vérifier les paramètres de détection dans Windows 10 : Allez dans les paramètres Bluetooth de Windows et vérifiez que votre PC est visible par d'autres périphériques Bluetooth.
En vérifiant et en ajustant ces paramètres de base, vous pouvez souvent résoudre les problèmes mineurs dès le départ.
Mise à Jour des Pilotes Bluetooth
La mise à jour des pilotes Bluetooth peut résoudre de nombreux problèmes de compatibilité et de fonctionnalité :
- Vérification de la version actuelle du pilote Bluetooth : Ouvrez le 'Gestionnaire de périphériques' et trouvez la section Bluetooth. Notez la version actuelle de votre pilote.
- Étapes pour mettre à jour le pilote via le gestionnaire de périphériques :
- Cliquez droit sur votre périphérique Bluetooth dans le gestionnaire de périphériques.
- Sélectionnez 'Mettre à jour le pilote'.
- Choisissez 'Rechercher automatiquement un pilote mis à jour'.
- Télécharger les derniers pilotes sur le site du fabricant : Si la mise à jour automatique échoue, rendez-vous sur le site du fabricant de votre périphérique ou de votre PC et téléchargez les derniers pilotes disponibles.
Garder les pilotes à jour est essentiel pour éviter ou résoudre les conflits et dysfonctionnements.
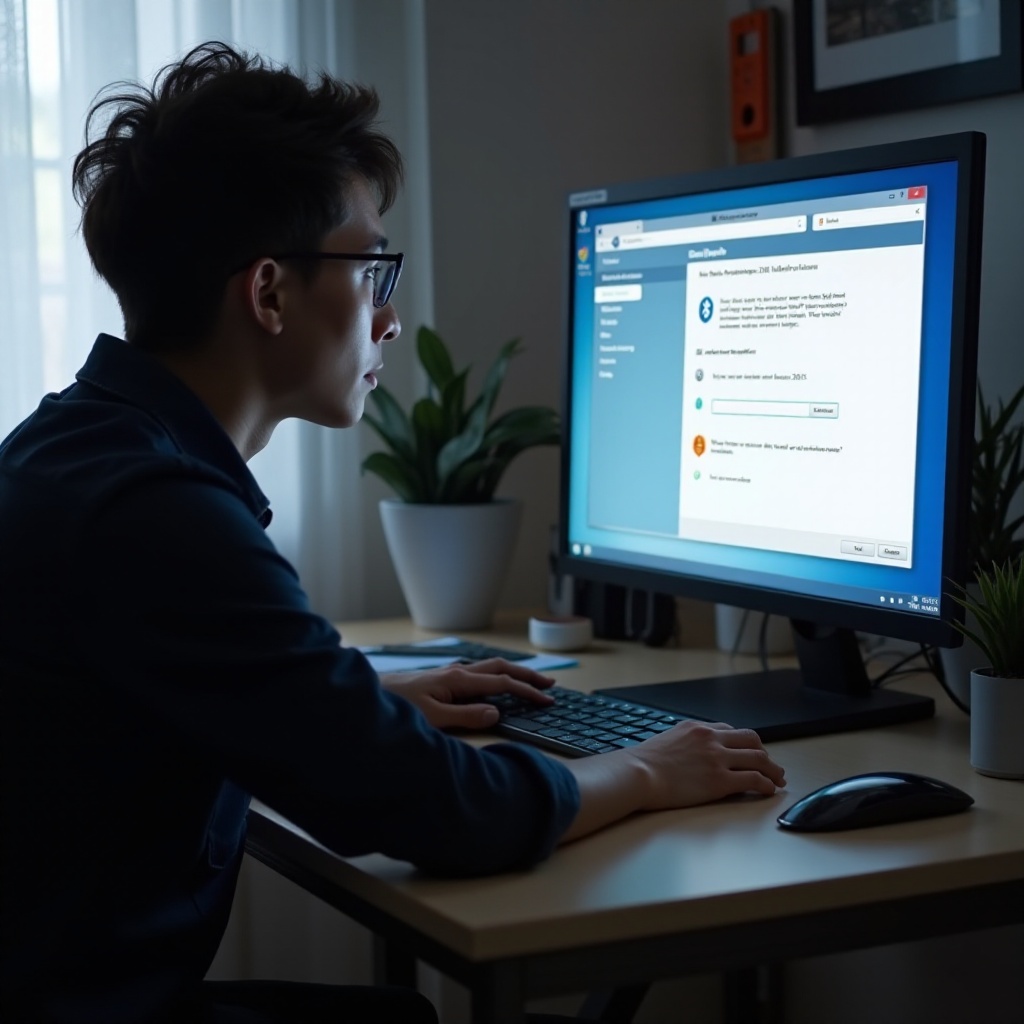
Utiliser l'outil de Dépannage de Windows 10
Windows 10 propose un outil intégré pour diagnostiquer et résoudre les problèmes Bluetooth :
- Description de l'outil de dépannage intégré de Windows 10 : Cet outil est conçu pour détecter et résoudre automatiquement les problèmes courants de Bluetooth.
- Étapes pour lancer et utiliser l'outil de dépannage :
- Allez dans les 'Paramètres'.
- Sélectionnez 'Mise à jour et sécurité'.
- Cliquez sur 'Dépannage' puis 'Bluetooth' et lancez l'outil.
- Analyse des résultats et mesures suggérées : Suivez les instructions données par l'outil et appliquez les solutions proposées.
Cet outil peut souvent fournir une solution rapide et simple aux problèmes courants.
Vérification des Services Bluetooth
Parfois, le problème peut être dû à des services Bluetooth désactivés ou mal configurés :
- Introduction aux services Bluetooth dans Windows 10 : Windows utilise plusieurs services pour gérer les connexions Bluetooth.
- Vérification et activation des services nécessaires via les services Windows :
- Tapez 'services.msc' dans la barre de recherche et appuyez sur Entrée.
- Dans la fenêtre des services, trouvez 'Service de support Bluetooth'.
- Vérifiez qu'il est démarré et en mode 'Automatique'.
- Redémarrer les services et réessayer la connexion : Si le service n'est pas démarré, démarrez-le. Ensuite, essayez de reconnecter votre périphérique.
La vérification et l'activation des services nécessaires sont cruciales pour s'assurer que le Bluetooth fonctionne correctement.
Conclusion
Résoudre le problème de détection Bluetooth sur votre PC Windows 10 peut sembler complexe, mais en suivant ces étapes systématiques, vous pourrez identifier et corriger la plupart des problèmes. Si malgré tout le problème persiste, il peut être utile de consulter un professionnel ou de contacter le support technique de votre fabricant.
Questions fréquemment posées
Que faire si mon Bluetooth n'apparaît pas dans le gestionnaire de périphériques ?
Vérifiez que votre ordinateur est équipé de la fonctionnalité Bluetooth, et assurez-vous que la carte Bluetooth est correctement installée. Si cela échoue, essayez de réinstaller les pilotes.
Pourquoi mon périphérique Bluetooth se déconnecte-t-il constamment ?
Les déconnexions fréquentes peuvent être dues à des interférences, à une batterie faible du périphérique ou à des paramètres de gestion de l'alimentation sur Windows. Essayez de déplacer votre périphérique plus près et vérifiez ses paramètres d'énergie.
Comment vérifier si mon PC est compatible avec Bluetooth 5.0 ?
Consultez les spécifications de votre carte réseau ou de l'adaptateur Bluetooth. Vous pouvez également aller dans le gestionnaire de périphériques, sous la section Bluetooth, et vérifier les détails du matériel.