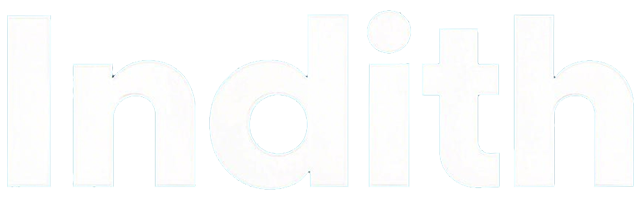Transfert de fichier Android vers PC via USB : Guide Complet
2025-03-12 10:19:56
Introduction
Transférer des fichiers de votre smartphone Android vers votre PC est une tâche courante qui peut être effectuée de manière efficace avec une connexion USB. Que vous souhaitiez sauvegarder vos photos, copier de la musique ou transférer des documents importants, le transfert par USB reste l'une des méthodes les plus fiables. Dans ce guide, nous vous expliquons comment réaliser cette opération en toute simplicité.

Pourquoi transférer des fichiers via USB ?
Il existe plusieurs méthodes pour transférer des fichiers entre un smartphone Android et un PC. La méthode de transfert via USB est souvent privilégiée pour sa facilité et sa rapidité. Voici pourquoi :- Fiabilité: Contrairement aux transferts sans fil, un câble USB assure une connexion stable sans risques d'interruption.- Vitesse: Le transfert de données via USB est généralement plus rapide que les méthodes sans fil, surtout pour les gros fichiers.- Compatibilité: La plupart des ordinateurs et smartphones Android sont dotés de ports USB, rendant cette méthode accessible à tous.
En choisissant le transfert via USB, vous optez pour une solution pratique et efficace qui fonctionne dans presque toutes les situations.

Prérequis pour le transfert de fichiers
Avant de commencer le processus de transfert, assurez-vous d'avoir tout le matériel et les prérequis nécessaires.
Matériel nécessaire- Câble USB: Un câble USB fonctionnel est essentiel pour connecter votre smartphone Android à votre PC.- Smartphone Android: Assurez-vous que votre téléphone est allumé et suffisamment chargé.- Ordinateur avec port USB: Votre PC doit disposer de ports USB disponibles.
Configuration initiale1. Pilotes USB: Installez les pilotes USB spécifiques à votre appareil Android pour que votre PC reconnaisse votre smartphone correctement.2. Paramètres de Débogage USB: Sur votre téléphone, activez les options de développement et le débogage USB en allant dans 'Paramètres' > 'À propos du téléphone' > appuyer 7 fois sur 'Numéro de build' pour déverrouiller les options de développeur, puis activez le débogage USB.
Étapes pour connecter votre appareil via USB
La connexion de votre smartphone Android à votre PC est simple si vous suivez ces étapes :
Activer le mode développeur1. Accédez à 'Paramètres'.2. Sélectionnez 'À propos du téléphone'.3. Tapez sur 'Numéro de build' 7 fois jusqu’à voir un message indiquant que vous êtes maintenant un développeur.
Débloquer les options de développement1. Retournez dans 'Paramètres'.2. Sélectionnez 'Système' ou 'Options de développement' en fonction de votre appareil.3. Activez 'Débogage USB'.
Sélectionner le mode USB adéquat1. Branchez votre smartphone à votre PC via le câble USB.2. Une notification apparaîtra sur votre téléphone. Sélectionnez l'option 'Transfert de fichiers' ou 'MTP'.
Méthodes pour transférer des fichiers
Une fois connecté, vous pouvez choisir différentes méthodes pour transférer vos fichiers.
Utilisation de l'Explorateur de fichiers1. Sur votre PC, ouvrez l'Explorateur de fichiers (Windows + E).2. Trouvez et sélectionnez votre appareil Android dans la section 'Ce PC'.3. Accédez aux fichiers de votre smartphone et commencez à copier/coller vos fichiers désirés sur votre PC.
Utilisation de logiciels tiersCertaines applications peuvent améliorer votre expérience de transfert :- Dr.Fone: Permet de transférer des photos, vidéos, contacts, messages et plus encore.- AirDroid: Offre une interface utilisateur simple pour transférer des fichiers sans fil ou via USB.- Samsung Kies: Spécifique aux appareils Samsung, il facilite la synchronisation des fichiers avec votre PC.
Dépannage des problèmes courants
Parfois, des problèmes peuvent survenir. Voici comment les résoudre :
Problèmes de connexion USB- Redémarrez votre PC et votre smartphone.- Assurez-vous que votre câble USB n’est pas endommagé.- Essayez un autre port USB sur votre ordinateur.
Non-reconnaissance du périphérique- Réinstallez les pilotes USB pour votre appareil.- Essayez un autre câble USB si disponible.- Assurez-vous que le mode 'Transfert de fichiers' (MTP) est sélectionné sur votre smartphone.
Si vous rencontrez toujours des difficultés, vous pouvez opter pour des méthodes alternatives de transfert de fichiers :
Utilisation du Wi-Fi direct
Utilisez des applications comme Send Anywhere ou Wi-Fi File Transfer pour transférer des fichiers sans fil.
Transfert via des plateformes de stockage cloud
Utilisez Google Drive, Dropbox ou OneDrive pour télécharger vos fichiers depuis votre smartphone et les télécharger sur votre PC.

Conclusion
Le transfert de fichiers entre un smartphone Android et un PC via USB est une méthode simple et efficace. En suivant les étapes ci-dessus, vous pouvez aisément sauvegarder vos données importantes ou partager des fichiers entre vos appareils. Si vous rencontrez des difficultés, rappelez-vous que des solutions alternatives comme le Wi-Fi direct ou le stockage cloud peuvent également être utilisées.
Questions fréquemment posées
Pourquoi mon PC ne reconnaît-il pas mon téléphone Android via USB ?
Assurez-vous que le débogage USB est activé et que le mode 'Transfert de fichiers' (MTP) est sélectionné. Essayez également de réinstaller les pilotes USB ou de changer de câble USB.
Quel est le meilleur logiciel pour transférer des fichiers entre Android et PC ?
Il existe plusieurs logiciels efficaces comme Dr.Fone, AirDroid, et Samsung Kies pour les appareils Samsung. Choisissez celui qui répond le mieux à vos besoins.
Puis-je transférer des fichiers d'Android vers PC sans USB ?
Oui, vous pouvez utiliser des applications comme AirDroid pour les transferts sans fil, ou des services de stockage cloud comme Google Drive, Dropbox, ou OneDrive.