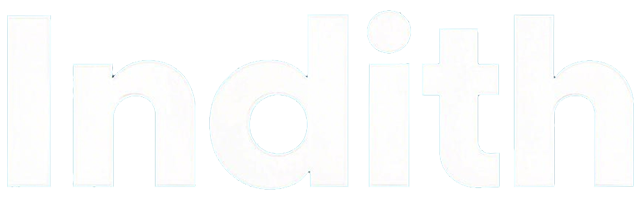Pourquoi mes photos iPhone n'apparaissent pas sur mon PC
2025-02-12 09:03:17
Introduction
Il peut être frustrant de constater que vos photos iPhone n'apparaissent pas sur votre PC lorsque vous souhaitez les transférer. Que ce soit pour sauvegarder vos souvenirs précieux ou pour libérer l'espace de stockage de votre téléphone, il est crucial de comprendre pourquoi ce problème se produit et comment y remédier. Dans cet article, nous allons explorer les causes possibles de ce problème et vous montrer des solutions efficaces pour le résoudre.

Vérification des connexions et des appareils
Avant de chercher des solutions complexes, il est important de commencer par les bases : vérifier les connexions et les appareils impliqués dans le transfert.
Vérification des câbles et des ports USB
Parfois, le problème peut être aussi simple qu'un câble USB défectueux ou un port USB défaillant. Suivez ces étapes pour vérifier cela :1. Assurez-vous que vous utilisez un câble USB fonctionnel et non endommagé. Essayez de le remplacer par un autre câble si vous avez des doutes.2. Testez différents ports USB sur votre PC pour voir si le problème persiste. Certains ports peuvent être usés ou dysfonctionnels.
Utilisation des câbles certifiés Apple
L'utilisation de câbles non certifiés peut causer des problèmes de connexion. Il est recommandé d'utiliser des câbles certifiés Apple, connus pour leur compatibilité et leur fiabilité. Cela garantit que votre iPhone est correctement connecté à votre PC.
Une fois que vous avez vérifié que les câbles et les ports USB ne sont pas à l'origine du problème, l'étape suivante consiste à vérifier les autorisations et la configuration de votre iPhone.
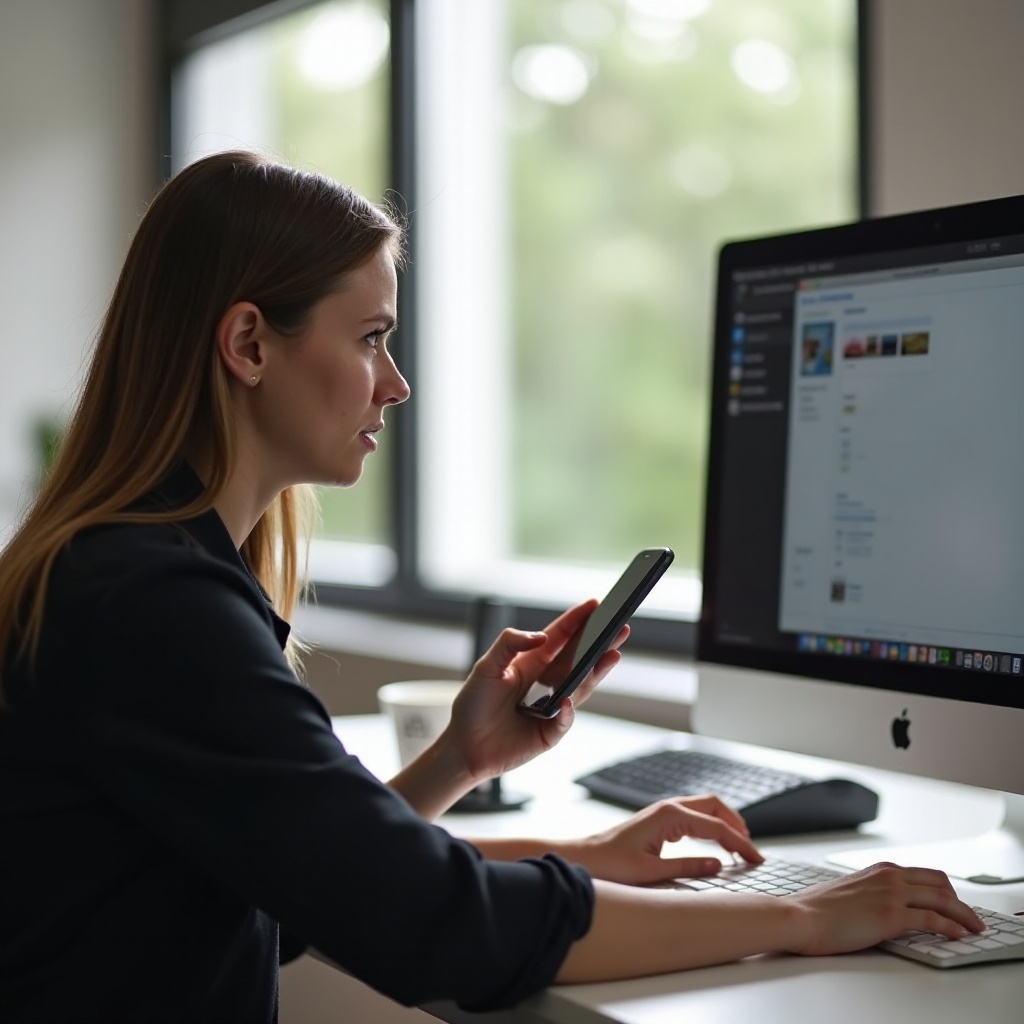
Autorisations et configuration de l'iPhone
Une configuration incorrecte ou des autorisations manquantes peuvent également entraver le transfert de photos de votre iPhone à votre PC.
Autorisation de l'appareil iPhone
Quand vous connectez votre iPhone à un ordinateur pour la première fois, une demande d'autorisation s'affiche sur l'écran de l'iPhone. Vous devez sélectionner 'Faire confiance à cet appareil' pour permettre le transfert de données.
Déverrouiller l'iPhone pour le transfert
Votre iPhone doit être déverrouillé pour que le transfert de photos soit possible. Assurez-vous que l'écran de votre iPhone est allumé et déverrouillé lorsque vous connectez l'appareil à votre PC. Cela permettra à votre PC de reconnaître l'iPhone.
Après avoir vérifié les autorisations et la configuration de votre iPhone, il est temps de passer à l'utilisation de l'application native Photos de Windows pour importer vos photos.
Utilisation de l'application Photos de Windows
L'application Photos de Windows est un outil pratique pour importer les photos de votre iPhone.
Ouverture de l'application Photos
- Connectez votre iPhone à votre PC.
- Ouvrez l'application Photos sur votre PC en la recherchant dans le menu Démarrer.
Procédure d'importation des photos
- Une fois l'application Photos ouverte, cliquez sur 'Importer' en haut à droite.
- Sélectionnez 'Depuis un périphérique USB'.
- Suivez les instructions à l'écran pour choisir les photos que vous souhaitez importer.
Gestion des erreurs d'importation
Si vous rencontrez des erreurs pendant l'importation, vérifiez les connexions et assurez-vous que votre iPhone est déverrouillé. Redémarrer l'application Photos ou votre PC peut parfois résoudre ces problèmes.
Si iCloud est activé sur votre iPhone, il est possible que vos photos ne soient pas stockées localement sur votre appareil. Le prochain aspect que nous aborderons concerne la résolution des problèmes liés à iCloud.
Résolution des problèmes liés à iCloud
iCloud est un service pratique pour synchroniser les photos entre vos appareils Apple, mais il peut également causer des complications lors du transfert vers un PC.
Configuration de la Photothèque iCloud
- Sur votre iPhone, allez dans Paramètres -> [votre nom] -> iCloud -> Photos.
- Assurez-vous que l'option 'Photothèque iCloud' est activée.
Vérification du stockage iCloud
Il est important de vérifier que vous avez suffisamment d'espace de stockage sur iCloud pour contenir toutes vos photos. Aller dans Paramètres -> [votre nom] -> iCloud -> Gérer le stockage pour vérifier cela.
Synchronisation entre les appareils
Si vos photos sont stockées uniquement sur iCloud, vous devez les télécharger sur votre iPhone avant de les transférer sur votre PC. Pour ce faire, ouvrez l'application Photos sur votre iPhone et assurez-vous que toutes les photos sont synchronisées.
Si iCloud ne résout pas le problème, vous pouvez également envisager d'utiliser des applications tierces pour un transfert de photos plus flexible.
Utilisation des applications tierces
Plusieurs applications tierces peuvent faciliter le transfert des photos de votre iPhone à votre PC.
Présentation des meilleures applications de transfert
Certaines des meilleures applications pour le transfert de photos incluent :- Google Photos- Dropbox- AnyTrans
Instructions pour utiliser une application tierce
- Téléchargez et installez l'application de votre choix sur votre iPhone et votre PC.
- Connectez-vous avec le même compte sur les deux appareils.
- Suivez les instructions de l'application pour transférer vos photos.
Comparaison de l'efficacité des applications
Chaque application a ses avantages et inconvénients. Par exemple, Google Photos offre un stockage en cloud gratuit jusqu'à une certaine limite, tandis qu'AnyTrans permet un transfert direct sans stockage cloud.
Si aucune de ces solutions ne fonctionne, vous pouvez essayer des options de dépannage plus avancées.

Dépannage avancé
Si le problème persiste, il peut être nécessaire de passer à des étapes de dépannage plus avancées.
Réinitialisation des paramètres réseau
Parfois, les paramètres réseau de l'iPhone peuvent causer des problèmes de connectivité. Pour les réinitialiser :
- Allez dans Paramètres -> Général -> Réinitialiser.
- Sélectionnez 'Réinitialiser les réglages réseau'.
Mise à jour des pilotes et des logiciels
Assurez-vous que votre PC et votre iPhone utilisent les dernières versions de leurs logiciels respectifs. Mettez à jour iTunes sur votre PC et vérifiez les mises à jour du système d'exploitation sur votre iPhone et votre PC.
Conclusion
Transférer des photos de votre iPhone à votre PC peut parfois s'avérer compliqué, mais avec les bonnes démarches, cela peut se révéler simple et rapide. En vérifiant vos connexions, en configurant correctement vos appareils, en utilisant des applications utiles comme Photos de Windows, et en explorant iCloud ainsi que des applications tierces, vous pourrez enfin accéder à vos photos sur votre PC sans problèmes.
Questions fréquemment posées
Pourquoi mon PC ne reconnaît-il pas mon iPhone ?
Cela peut être dû à un câble défectueux, un port USB non fonctionnel ou des autorisations non accordées sur votre iPhone. Vérifiez ces éléments pour résoudre le problème.
Comment trouver mes photos iPhone sur Windows 10 ?
Vous pouvez utiliser l'application Photos de Windows pour importer et gérer vos photos directement depuis votre iPhone.
Quelles sont les meilleures applications pour transférer des photos de l'iPhone au PC ?
Certaines des meilleures applications incluent Google Photos, Dropbox, et AnyTrans, qui offrent des fonctionnalités variées pour le transfert de photos.