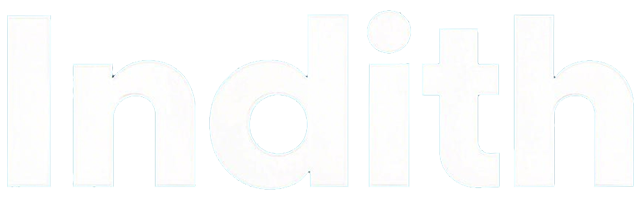Réactiver un iPad Désactivé: Guide Complet et Astuces de 2024
2025-03-19 10:01:51
Introduction
Que faire quand votre iPad affiche le message redouté 'iPad désactivé' ? Cela peut arriver à n'importe qui et être très frustrant. Les raisons peuvent varier, allant de tentatives de mot de passe incorrectes à des problèmes logiciels. Cet article vous guidera à travers les étapes pour réactiver votre iPad et vous donnera des conseils pour éviter que cela ne se reproduise.

Causes Courantes pour un iPad Désactivé
Les causes d’un iPad désactivé peuvent être diverses, mais généralement cela se résume à quelques problèmes principaux. Comprendre ces causes peut vous aider à mieux gérer la situation lorsque cela se produit et à éviter certains comportements à risque.
Entrées de Mot de Passe Incorrectes
L’une des causes les plus fréquentes de la désactivation d’un iPad est l’entrée de mot de passe incorrect répétée. Après plusieurs tentatives erronées, l’appareil se met en mode de sécurité et affiche le message d’erreur.
Problèmes Logiciels et Bugs
Parfois, un simple bug ou problème logiciel peut également désactiver votre iPad. Cela peut se produire après une mise à jour logicielle ou en raison de conflits entre certaines applications.
Tentatives de Connexion Non Autorisées
Il est aussi possible que votre iPad se désactive à cause de tentatives de connexion non autorisées. Cela peut se produire si quelqu’un essaye de forcer l'accès à votre appareil.

Solutions Rapides pour Réactiver un iPad Désactivé
Maintenant que vous connaissez les causes courantes, passons aux solutions rapides pour réactiver votre iPad. Pour retrouver l'accès à votre appareil, voici quelques méthodes éprouvées.
Redémarrage Forcé
Un redémarrage forcé peut parfois résoudre le problème. Voici comment procéder :- Appuyez rapidement sur le bouton Volume Haut.- Appuyez rapidement sur le bouton Volume Bas.- Maintenez le bouton d’alimentation jusqu’à ce que le logo Apple apparaisse.
Utilisation d'iTunes pour la Restauration
Si le redémarrage forcé ne fonctionne pas, vous pouvez essayer de restaurer votre iPad via iTunes :- Connectez votre iPad à un ordinateur avec iTunes installé.- Lancez iTunes et sélectionnez votre appareil.- Cliquez sur 'Restaurer l’iPad' et suivez les instructions à l’écran.
Réinitialisation via iCloud
Une autre solution consiste à utiliser iCloud si vous avez activé la fonction 'Localiser mon iPhone' :- Allez sur iCloud.com et connectez-vous avec votre identifiant Apple.- Cliquez sur 'Tous les appareils' en haut de la fenêtre du navigateur.- Sélectionnez votre iPad et cliquez sur 'Effacer l’iPad'.
Utilisation du Mode de Récupération pour Déverrouiller l'iPad
Si les solutions rapides ne fonctionnent pas, le mode de récupération est une prochaine étape efficace. Il permet de réinitialiser complètement votre appareil.
Guide Pas à Pas pour Entrer en Mode de Récupération
- Connectez votre iPad à un ordinateur et ouvrez iTunes.
- Forcer le redémarrage de votre iPad comme mentionné auparavant, mais ne lâchez pas les boutons une fois le logo Apple apparu, vous devriez voir l'écran du mode de récupération.
- Une fenêtre dans iTunes apparaîtra avec les options de 'Restauration' ou 'Mise à jour'. Sélectionnez 'Restaurer'.
Restauration Complète via iTunes en Mode de Récupération
Après avoir entré en mode de récupération, une restauration complète peut réinitialiser votre appareil :- Dans iTunes, sélectionnez votre appareil.- Cliquez sur 'Restaurer' et suivez les instructions à l’écran.- Une fois la restauration terminée, configurez votre iPad comme un nouvel appareil ou restaurez-le à partir d’une sauvegarde.
Prévenir la Désactivation de Votre iPad à l'Avenir
Il est essentiel de suivre quelques bonnes pratiques pour éviter de vous retrouver dans la situation stressante d’un iPad désactivé.
Sauvegarde Régulière de Données
Assurez-vous de sauvegarder régulièrement vos données pour éviter de perdre des informations importantes.- Utilisez iCloud pour des sauvegardes automatiques.- Ou, connectez régulièrement votre iPad à iTunes pour des sauvegardes locales.
Gestion Efficace des Mots de Passe
Pour éviter les problèmes de mot de passe, utilisez une méthode de gestion des mots de passe sécurisée.- Changez régulièrement votre mot de passe.- Utilisez des gestionnaires de mots de passe pour enregistrer vos identifiants correctement.
Activer les Paramètres de Sécurité Avancés
Pour renforcer la sécurité de votre appareil :- Activez l’authentification à deux facteurs pour votre identifiant Apple.- Gardez votre logiciel à jour pour profiter des derniers patchs de sécurité.

Conclusion
Réactiver un iPad désactivé peut sembler décourageant, mais avec les bonnes étapes et précautions, vous pouvez résoudre le problème efficacement. Suivez les conseils fournis dans cet article pour remettre votre appareil en état de marche et prévenir de futures désactivations.
Questions fréquemment posées
Que faire si mon iPad est désactivé et que je n'ai jamais synchronisé avec iTunes ?
Si vous n'avez jamais synchronisé votre iPad avec iTunes, vous pouvez utiliser le mode de récupération pour restaurer votre appareil. Connectez-le à un ordinateur, entrez en mode de récupération et suivez les instructions de restauration via iTunes.
Est-il possible de réactiver un iPad sans ordinateur ?
Oui, si vous avez activé la fonction 'Localiser mon iPhone' via iCloud, vous pouvez réinitialiser votre iPad à partir d'iCloud.com. Connectez-vous, sélectionnez votre appareil, et utilisez l'option 'Effacer l’iPad'.
Comment sauvegarder mes données avant de réinitialiser mon iPad désactivé ?
Si votre iPad est désactivé, vous ne pourrez pas sauvegarder vos données avant la réinitialisation. Cependant, en général, il est conseillé de suivre des sauvegardes régulières via iCloud ou iTunes pour éviter la perte de données dans de telles situations.